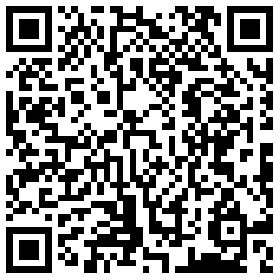版主
逆向正向 开发设计
UID9265775
  
U币2
G币6945
技术0
主题624
精华3
阅读权限200
注册时间2019-4-17
最后登录2024-1-17
在线时间523 小时
居住地江苏省 镇江市 丹阳市 界牌镇
QQ 手机15189150380
出生地江苏省 淮安市 楚州区 顺河镇
学历本科
职业个人工作室
自我介绍逆向造型设计 正向开发
手机15189150380
出生地江苏省 淮安市 楚州区 顺河镇
学历本科
职业个人工作室
自我介绍逆向造型设计 正向开发

版主
逆向正向 开发设计
  
|
1.F3------隐藏目录树;
2.鼠标左键(或右键)+鼠标中键 视图旋转;鼠标中键 视图平移;鼠标中键 视图放大缩小;
3.Alt + Enter = 性質;
4.shift 加中鍵 出現紅色方塊後拖拉,快速放大指定局部,指定观察方向;
5.先按 CTRL 再加中鍵 是放大縮小;先按中鍵 再加CTRL 是是物件旋轉;
6.物件旋轉時,外面會出現紅色的圓形區域,在圓形區域內是XYZ軸的任意旋轉,在圓形區域外是針對Z軸 的特定旋轉;
7.Press any keyboard arrow, the preselection navigator appears. ctrl+F11,出现物体选择器。
8.Ctrl + Page up ---- zoom in
Ctrl + Page down ---- zoom out
Shift + 上下左右箭头 ---- rotate
Ctrl + 上下左右箭头 ---- pan
Ctrl +shift + 左右箭头 ---- rotate
shift+F3 -- work on specification tree
shift + F2-- specification tree overview
MB3+Customize--可自定义
Alt+mb2 -- 循环选择
ctrl+u --再生(装配时用的着)
CTRL+鼠标滚轮 放大缩小特征树
9.公差标注:在零件的工程图中时常有如ф39±0.05的公差标注,CATIA默认字体SICH无法按要求进行标注,标出的是ф39 0.05的形式。这时可以将公差类型设置为TOL-1.0并用αCATIA Symbol字体标注。
10.鼠标右键在工程图标注中的应用:
(1)在半剖视图中标注孔的尺寸时,尺寸线往往是一半,延长线也只在一侧有。如果直接点击孔的轮廓线,按左键确认,出现的是整个尺寸线。可以在还未放置该尺寸前点击鼠标右键,选择“Half Dimension”,即可标注出一半尺寸线。
(2)标注两圆弧外边缘之间的距离时,当鼠标选中两圆弧后,系统自动捕捉成两圆心之间的距离尺寸,此时同样在未放置该尺寸之前点击右键,在弹出菜单中的“Extension Lines Anchor”中选择所要标注的类型;
(3)工程图中有时需要标注一条斜线的水平或垂直距离,或者要标注一条斜线的一个端点与一条直线的距离,这时可以在选中要标注的对象后,在右键弹出菜单中选择“Dimension Representation”中所需的尺寸类型。两直线角度尺寸的标注也可以通过弹出菜单中的“Angle Sector”选择所需的标注方式;
11.重新选择图纸:若在将零件转化成工程图时选错了图纸的大小,如将A3选成A4纸,可以在“Drafting”环境中点击“File”→“Page setup”,在弹出的对话框中重新选择所需图纸;
12.激活视图:在工程图中,往往要对某一视图进行剖视、局部放大和断裂等操作。在进行这些操作之前,一定要将该视图激活,初学者往往忽略这个问题,从而造成操作失败。激活视图有两种方法:
(1)将鼠标移至视图的蓝色边框,双击鼠标,即可将该视图激活。
(2)将鼠标移至视图的蓝色边框,右击鼠标,在弹出菜单中选择“Activate View”即可;
13.工程图中图框及标题栏的插入:
(1)可以先将各种图纸大小的图框标题栏制成模板,分别插入各个工程图。具体操作如下:进入“drafting”状态,选择图纸大小,进入“Edit”→“Background”,按照所需标准画好图框及标题栏,将其保存。在画好的工程图中,进入“File”→“Page setup”,在弹出的对话框中选择“Insert Background View”,选择对应的图框格式,点击“Insert”即可。
(2)可以在投影视图前,先插入制作好的图框及标题栏。具体操作如下:在建立好的零件模型环境中,点击“File”→“New from”,按投影视图所需图纸大小选择事先做好的图框模板文件,即可直接进入已插好图框和标题栏的Drafting状态。
14.解决图标变为英文注释的方法:
笔者在使用CATIA软件的过程中,曾遇到“Part Design”和“Assembly Design”环境中原来非常形象的工具图标全部变成用英文单词表达的形式,如“倒角”变成“ChamferHeader”,拉伸变成“PadHeader”等,使用起来极不方便。原因可能是在使用CATIA的过程中,由于操作上的原因,产生了一些临时性文件,如CATsettings、CATtemp等文件,这些临时性文件会自动保存,可能会对CATIA的使用造成一些影响。所以应及时查找出这些文件,将其删除。另一个解决办法是设置“Tools”→“options”中的“reset”为“for all the tabpages”。笔者在进行这些操作后,工具条就又变回形象的图标形式了。遇到此类问题的朋友不妨一试。
15.约束的技巧:
在虚拟装配中对零件进行装配约束时,最好一次将一个零件完全约束,而且尽可能应用面与面的约束,如平面与平面重合、平面与平面之间的距离、中心线与中心线重合、平面与平面之间的角度等。 这些约束条件是非常稳定的装配约束。应尽可能避免使用几何图形的边和顶点,因为它们容易在零件修改时发生变化。
16.如何多次调用零件:装配中有时需多次调用某个零件,可以选中要调用的零件,直接用“Fast Multi Instantiation”进行复制。
17.如何快速知道当前的CATIA作图区上的零件的放大比例:
选中TOOLS----->OPTIONS----->VISUALIZATION----> DISPLAY CURRENT SCALE IN PARALLEL, MODE 的选项.在屏幕的右下方的数值表示当前作图区内的几何体的显示比例。
18.如何快速定义草图方向:
按CTRL键点选在草图中做为X轴的边,再选择草图平面, 然后选择草图功能.草图自动转到所需的方向.
19.如何再SKETCHER 中动态调整尺寸:
选中已标注的实体,再按住SHIFT键,,然后拖动实体,则实体上标注的尺寸值会动态变化。
20.当启动CATIA时,总是会产生一个新的CATPRODUCT 档, 怎样才可以避难?
可以在START--->ALL PROGRAMES--->TOOLS---> ENVIRONMENT EDITOR V5R** 中创建一个新的环境变数, NAME:CATNOSTARTDOCUMENT ,VALUE:YES 就可以改变这种问题了。
21.从CATIA来的有些MODEL 档,在读取时出现 PROJICT CONFLICT 的信息,要怎样才能读取?
在$HOME 的目录下,修改USRENV.DCLS 这个档案, 在其中加入 ATSITE,PRJMODEL=TRUE;这一行就可. (UNIX环境) 。
22.如何快速同心打孔: 点打孔命令,再点圆弧,最后点打孔的面,这样孔就自动与所选的圆弧同心了;
23.如何在进入CATIA sketcher workbench 的时候,跳过动画,以加速显示速度:
TOOLS--->OPTIONS--->DESPLAY---->NAVIGATION--->NAVIGATION, UNCHECK "ANIMATION DURING VIEWPOINT MODIFICATION". 就可禁止动画。
24.如何改变系统默认的坐标平面的大小以及颜色:
TOOLS--->OPTIONS--->INFRASTRUCTURE------>PART INFRASTRUCRE---->DISPLAY---->DISPLAY IN GEOMETRY AREA---->AXISSYSTEM DISPLAY SIZE (IN MM),把默认值从10改为40.60等等,就可改变基准面的尺寸大小,但颜色只能在界面上GRAPHIC PROPERTIES 工具上直接改了;
25.怎样使用两键鼠标:
打开 TOOLS--->OPTION--->DEVICES AND VIRTUAL REALITY ;然后在TABEL SUPPORT 里进行编辑就行了.怎样,看到在你的界面上那些功能表了,
26.按住CTRL键,然后按动TAB键就可快速转换窗口;
27.在命令执行过程中, 点击荧屏右下角输入框右边的按钮可以暂时隐藏命令对话方块;
28.显示装配工作台上参数和关系式的NODE:TOOLS--->OPTIONS--->INFRASTRUCTURE ---->PRODUCT STRUCTURE---->TREE CUSTOMIZATION 里面的 PARAMETERS 和 RELATIONS 改为YES;
29.快速恢复功能ICON的方法是:TOOLS---->CUSTOMIZE 中TOOLBARS---->"RESTORE ALL CONTENTS " AND " TESTORE POSITION " 使用者可重新定义;
30.解决工具命令找不到的问题:打开电脑的搜索找出 CATSettings 文件夹, 然后删除它. 之后重新启动CATIA,将你所需要的工具命令放在你喜欢的位置;
31.批量转换IGES 和 STEP文档为CATPart 文档:TOOLS---->UTILITY---->BATCH -DXF-IGES-STEP 工具,选择转换的文档 ,输出的路径,以及转换的格式等设定参数,然后运行;
32.TOOLS+CUSTOMIZE....设定,可以自订不同模组功能ICON在单一操作界面;
33.在3D中快速调整自己所需的视图:VIEW-->NAVIGATION MODE--->VIEWPOINT SNAPPING 然后转动模型到接近自己所需的视角,系统会自动捕捉并调整到该视角;
34.有时在相对的位置上再增加一条或几条导线可以解决使用一条导线进行LOFT时产生的扭曲现象;
35.将指南针拖到某个BODY上,然后拉动指针的方向可以任意的移动该BODY;
36.在CATIA中拉伸一个文字 PAD:进入drafting,用TEXT命令写上所需的文字,注意字体,然后另存DXF格式文档,再然后打开DXF文档,把文字复制,另开一个PART 进入SKETCH,将文字粘上去就可拉
伸实体;
37.在收到IGES,STEP等格式的档案时,怎样查看该档案是由什么软件创建的?转换中出现问题, 怎样查看具体情况?
当在CATIA中打开IGES,STEP,DWG等外部档案时,转换完毕后会自动产生一个转换报告,其保存路径为:C:\DOCUMENTS AND SETTINGS\用户名\LOCALSETTINGS\APPLICATION DATA\DASSAULTSYSTEMES\CATREPORT 其中跟打开的档同名,后缀为RPT的档即是.这样就可以全面了解文档转换的过程.
38.在“希望箭头停留的特征上”点右键,选“Define In Work Object",能达到”Pro/E里把插入箭头往上拖“的效果;
39.Tools->show/hide 可以显示、隐藏一类元素;
40.在工具图标上双击可无限重复使用该功能;
41.条件查找edit->search
42.创建参考特征默认放置在开放实体Geometrical set中:options?part infrastructure?part document?hybrid design
43.装配中有stop on clash 按钮,移动物体时碰到其他物体stop;
44.螺母的几种画法
(1)先画好六棱柱,然后用小三角形旋转切除。
(2)先画圆柱,然后将圆柱上下底面边缘倒角,再用六边形拉伸向外切除。
45.三维零件建模时的命名
零件建模时,系统会自动在其模型树的开头为零件命名,一般为Part1,Part2…等默认形式。而在每次开机进行零件建模时,模型树中默认的零件名字可能会有相同的。由于零件最终要被引入装配图中,具有相同零件名字的零件不能在装配环境中同时被调用,这时需要将重复的名字重新命名。如果装配一个大的部件,可能会多次遇到这个问题。为了避免这些不必要的麻烦,笔者建议在进行三维零件建模之前,事先将系统默认的模型树中的零件名字改成该零件文件保存时将要用的名字,这样不仅避免了零件名字的重复,还可方便零件的保存。
|
|