|
2351| 0
|
[经典资料] 达索系统BIM宝典之CATIA 出图小技巧 |
有奖推广贴子: | ||
相关帖子任何一件事,只要心甘情愿,总是能够变得简单。不会有任何复杂的借口和理由。
|
||


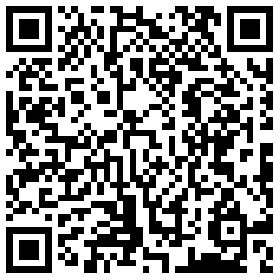

手机版|UG爱好者论坛 ( 京ICP备10217105号-2 ) 论坛管理员QQ:1359218528
本站信息均由会员发表,不代表本网站立场,如侵犯了您的权利请联系管理员,邮箱:1359218528@qq.com
Powered by UG爱好者 X3.2 © 2001-2014 Comsenz Inc. GMT+8, 2024-4-29 21:05